Ormai il nuovo browser di casa Google, Chrome, ha fatto davvero dei grandi passi avanti e pian piano, almeno per me, sta diventando il mio nuovo Browser preferito vista la sua velocità, semplicità e leggerezza rispetto a Firefox che però non ho ancora abbandonato.
Per Archlinux in Aur si trovano con semplicità dei PKGBUILD che permettono di installare Chromium, questo il nome della versione Open Source del suddetto browser, all’ultimissima revisione disponibile. Curioso il fatto che pochi giorni fa proprio su Aur erano disponibili ben 23 diversi pacchetti Chromium sotto nomi differenti, tutto ciò ha contribuito a creare un po’ di disordine nel repository mantenuto dagli utenti, perciò i Trusted User hanno deciso di eliminare i pacchetto di Chromium orfani o non più manenuti e di lasciare solo due versioni disponibili su Aur. Io ora utilizzo il pacchetto Chromium-browser-bin che aggiorno quasi ogni giorno scaricando così la versione sempre attuale.
Ahimè l’unica pecca di Chrome è il fatto di non avere ancora una buona estensione che permetta di bloccare gli Ads e la pubblicità di cui siamo sommersi navigando nei siti più comuni. Per firefox ricordo l’ottima estensione AdBlock Plus la quale dopo la semplice installazione blocca gli ads evitando quindi di mostrarli nella pagina web. Per Chrome ci sono due estensioni che si prefiggono di fornire questa opzione agli utenti e sono Adsweep (utilizzabile anche con Firefox) e Adblock che però ancora non sono in grado a mio avviso di bloccare tutta la pubblicità circolante nei siti web.
Chromium inoltre non utilizza un singolo processo attivo come del resto fa firefox ma avvia piu processi “chrome”, ognuno dei quali si riferisce ad una scheda, un’estensione, una finestra, cioè a tutte le parti attive di Chrome. Questa procedura offre il vantaggio di garantire stabilità al browser in quanto se una finestra o una scheda di Chrome dovessero crashare inaspettatamente questo evento non farebbe crashare di per sè tutto il browser come invece accade con Firefox poichè come già detto esso utilizza un singolo processo e basta che crashi una scheda per far chiudere tutto il browser e compagna cantante 🙂
Arriviamo ora al succo di questo post, il fatto che Chromium utilizzi xdg-open per aprire i file ad esempio scaricati. Questo può dare qualche problema a chi non utilizzi direttamente un DE come Gnome, Kde o Xfce ma usi ad esempio un singolo WM (fluxbox, openbox, pekwm..) poichè lo script xdg-open se non trova un De attivo fa aprire il file scelto non dall’applicazione con cui ci aspetteremmo venisse aperto il file, ma bensì dal browser preferito. Questo scoccia parecchio ed oggi grazie a google con una semplice ricerca mi sono imbattuto in questo thread in cui un utente formulava il mio stesso problema. Fortunatamente sfogliando il thread ho trovato la soluzione che consiste in una semplice modifica del file xdg-open:
aprire con un editor di testo il file: sudo nano /usr/bin/xdg-open e recarsi con il cursore a qualche riga prima della fine dello script dove troveremo questo:
case “$DE” in
kde)
open_kde “$url”
;;
gnome)
open_gnome “$url”
;;
xfce)
open_xfce “$url”
;;
generic)
# open_generic “$url” # commentate questa linea
open_xfce “$url” # aggiungete questa riga
;;
*)
exit_failure_operation_impossible “no method available for opening ‘$url'”
;;
esac
Io ho aggiunto open_xfce “$url$” in modo che lo script faccia riferimento alle impostazioni di xfce, voi potete settare qualsiasi DE vogliate.
Salvate il file così modificato e ora potrete aprire i vostri file direttamente da Chromium semplicemente cliccandoci sopra e si aprirà in questo modo l’applicazione voluta 🙂
P.s. Per impostare Chromium come browser preferito utilizzando un solo WM basta modificare sempre il file xdg-open cercando questo:
if [ x”$DE” = x”” ]; then
# if BROWSER variable is not set, check some well known browsers instead
if [ x”$BROWSER” = x”” ]; then
BROWSER=chromium-browser:mozilla:netscape
fi
DE=generic
fi
e nella riga “Browser=” modificate con il nome dell’eseguibile del vostro browser.
 Ora manca solo il plugin per Pcmanfm, ho già provveduto a chiederlo all’autore di questo plugin per thunar, non si sa mai che mi faccia anche questo regalo XD
Ora manca solo il plugin per Pcmanfm, ho già provveduto a chiederlo all’autore di questo plugin per thunar, non si sa mai che mi faccia anche questo regalo XD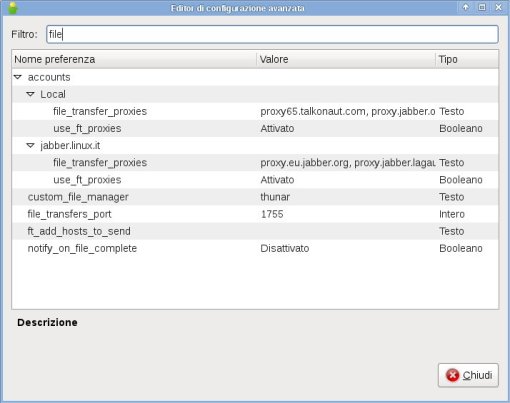


Commenti recenti